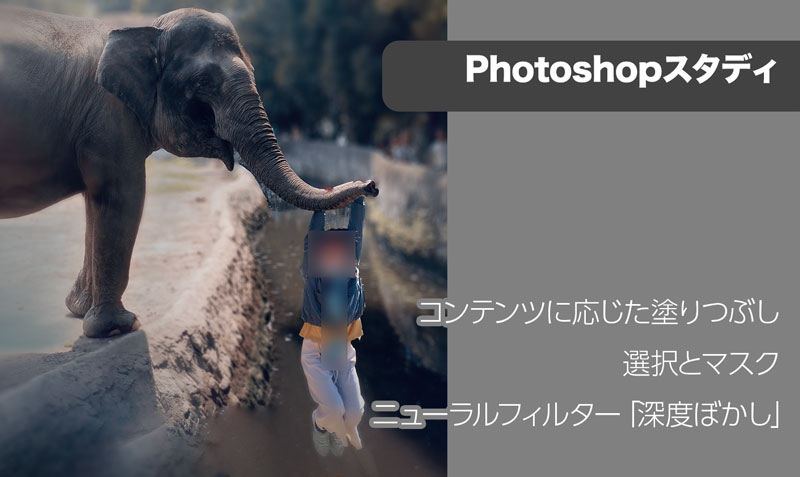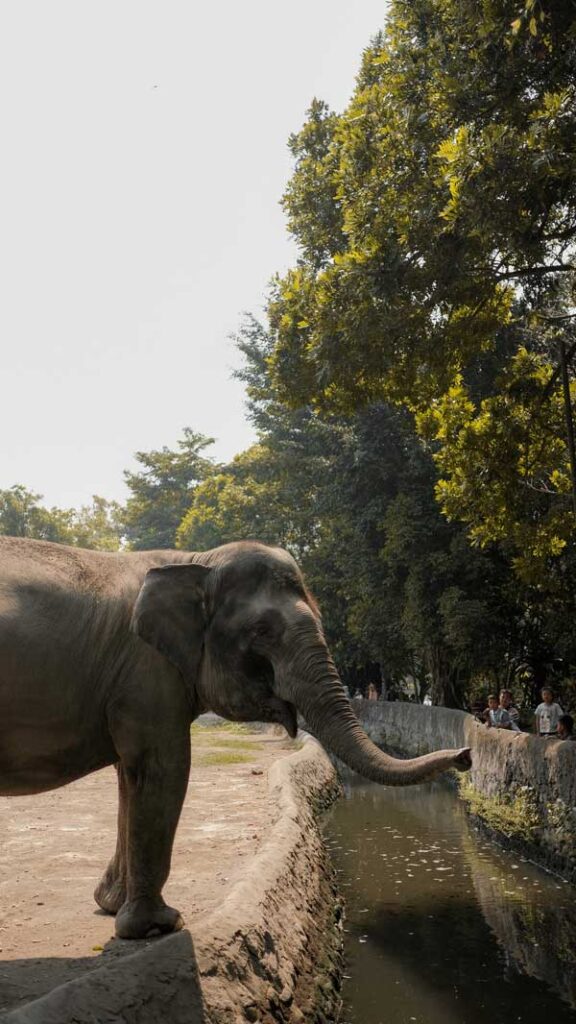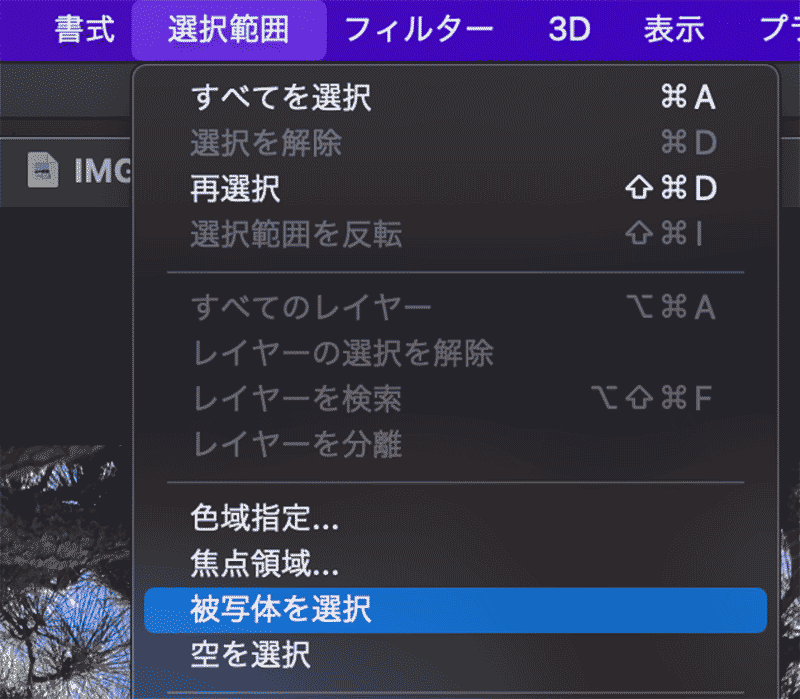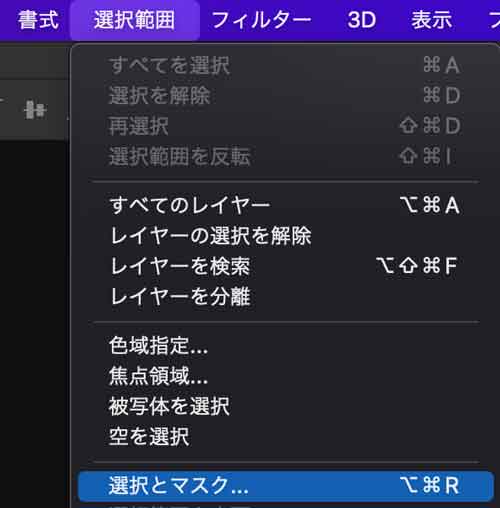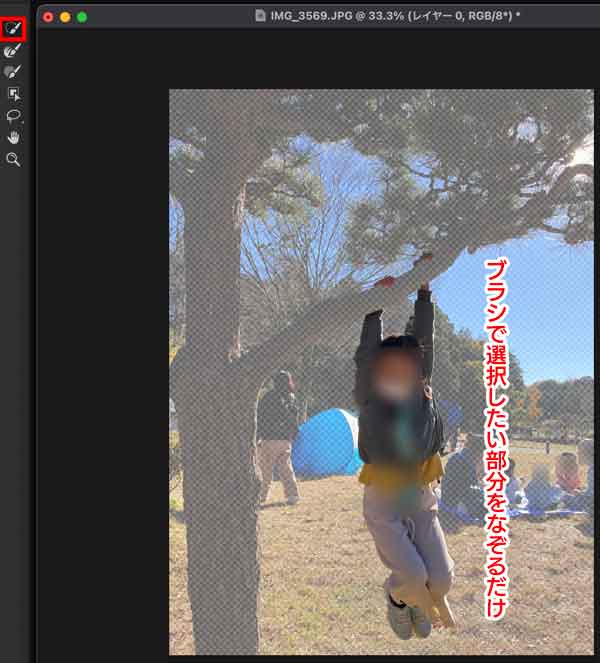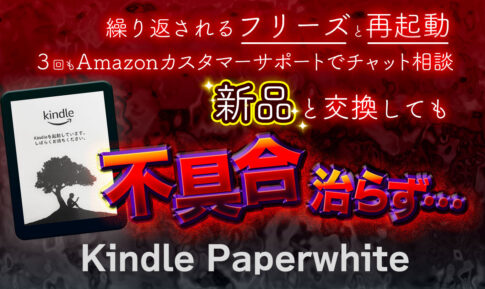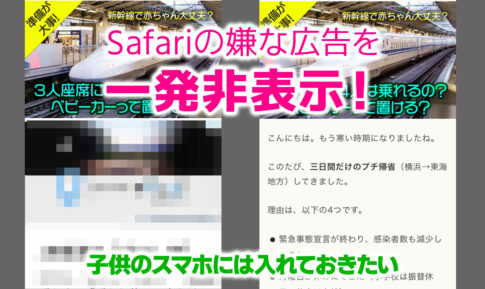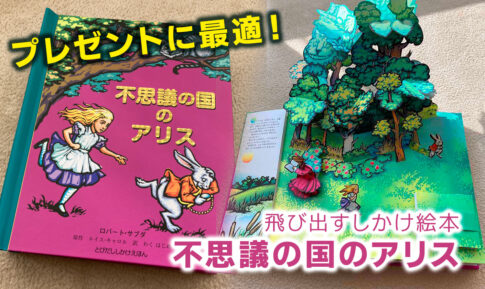※上の画像は合成写真です(お分かりかと思いますが)。
Photoshopの新機能、みなさん使ってますか?
私は仕事柄Photoshopはよく使うのですが、長らく触っているとそこまで新機能を使うことをしなくなってしまいます。
なので、毎年のようにバージョンアップされるPhotoshopの新機能(というか私が知らない機能ですが)を試して勉強してみようかと思います。
ただ勉強するだけではつまらないので、子供の写真を使っておもしろ合成写真としてお届けします。
Contents
Photoshop2022
バージョン
今回使用するのは、最新バージョンのPhotoshop2022です。
使用した機能
- 「被写体を選択」「選択とマスク」
- コンテンツに応じた塗りつぶし
- ニューラルフィルター「深度ぼかし」
準備
合成用の写真を用意します。今回は「象の鼻にぶら下がる長女」を作成します。
象の写真は、世界中の無料写真素材がダウンロードできるO-DANから取得。
被写体を選択する
子供の写真から、子供だけを選択して切り抜きます。
Photoshopには様々な選択方法がありますが、人物などを選択するには
- 被写体を選択
- 選択とマスク
のどちらかで大丈夫です。
被写体を選択
まずは「被写体を選択」
これだけて、瞬時に右側のような選択が可能です。
※顔や服にモザイクをかけた状態でもこれくらいきちんと選択してくれます。背景の人物まで被写体として認識したようで、勝手に選択されてしまいました。
腕が木の枝と近い色だったので、うまく選択できていないようです。
背景や人物がはっきりと分かれれているような写真の場合に有効です。
選択とマスク
今度は「選択とマスク」で試します
「選択とマスク」は瞬時に選択は出来ません。選択したい箇所をブラシで塗りつぶします。
自分で塗りつぶすのが面倒!と思いますが、非常に簡単です。
デフォルトで選択されているブラシは、選択したいものを自動的に選択してくれるので、1分もかからず被写体を選択することが可能です。
複雑な被写体の場合は「選択とマスク」の方が結果が良い
選択し終えたら、拡大して輪郭部分や余分な箇所を悲選択に調整します。
選択範囲の調整は「レイヤーマスク」がおすすめです。
象の画像をトリミングする
象の写真は不要な範囲があるので、トリミング(切り抜き)します
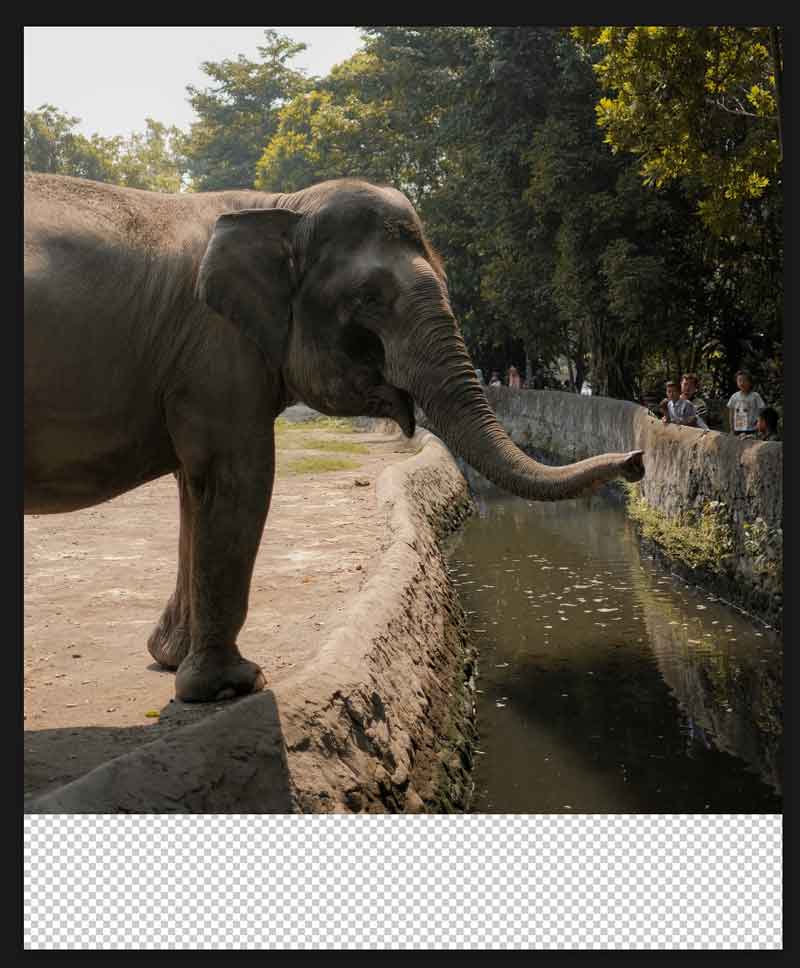
ここで問題として、鼻からぶら下がったようにしたいので、キャンバスのサイズを下方向に拡大します。
すると写真のように、絵がない部分ができてしまいました。
象の崖下と川の部分をどうにかして、拡張しなければなりません。
ここで使用するのが「コンテンツに応じた塗りつぶし」です。
従来はコピースタンプツールで自分で似せて拡張する方法をしました(今でも健在ツール)
コンテンツに応じた塗りつぶし
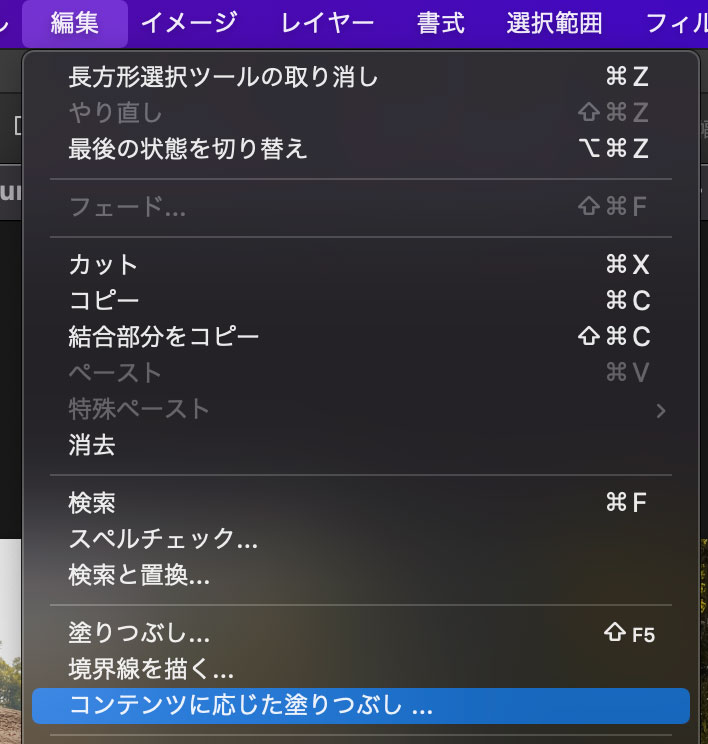
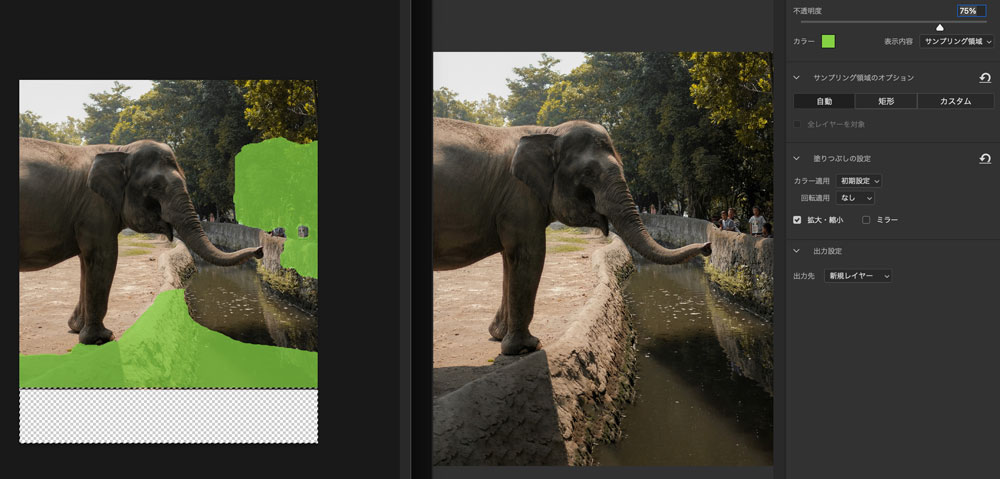
コンテンツに応じた塗りつぶしを実行すると、サンプリング範囲を設定できる画面になります。
緑色で塗りつぶされた箇所のサンプリングをすることで、現実にはない箇所を擬似的に再現することが可能です。
パッと見ただけでは合成感はないので、とても優れた機能だと言えます。
よく見ると接合部分や実際のパースと違った結果な部分もあります
被写体と象を合成する
象の画像に被写体を入れ込んで調整します。
手の部分などを切り抜いて、象の鼻部分を掴んでいるような位置に修正します
川には反射の写り込みも入れると合成感がなくなります
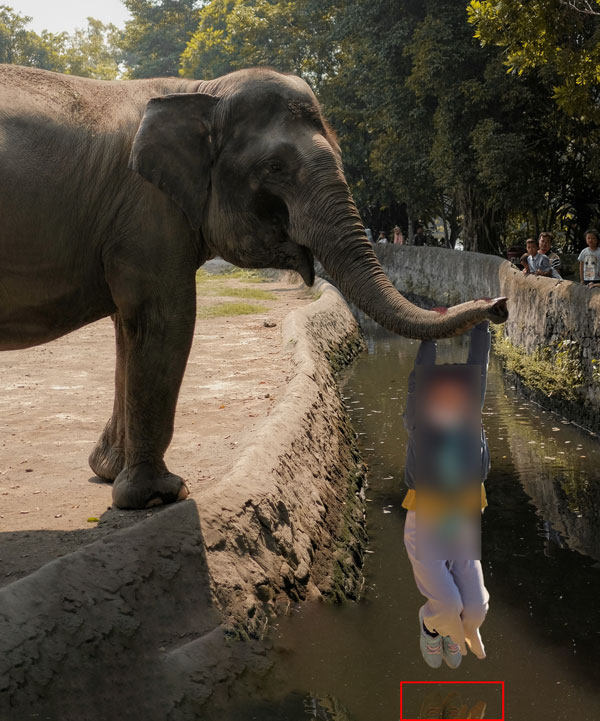
深度ぼかし
Photoshopの新機能「深度ぼかし」で被写体(人物と象)以外をぼかして強調させます。
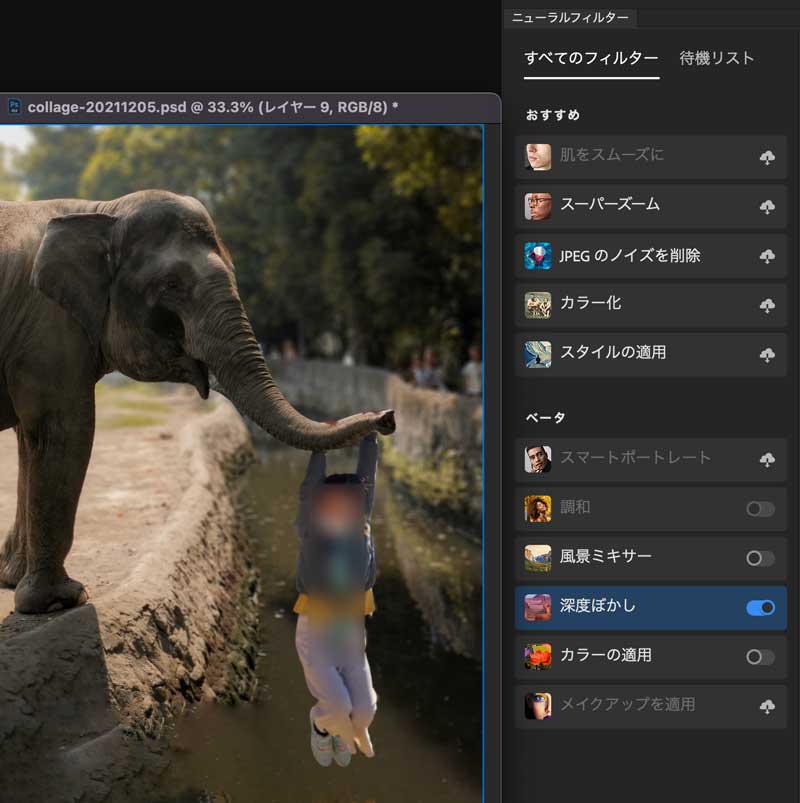
これも特に気にせずとも、瞬時に被写体を見極めてくれます。
カメラの被写界深度ボケっぽくなるので、おすすめのフィルターです。
あとはお好みの調整を
どうしても合成感が出てしまう原因として「光と影の違和感」
現実にはない光方、影の落ち方によって「合成感」が出てしまいます。
これを回避するには「色の平均化」が必要で、「背景の色に馴染むように被写体の色味を調整する」ことで違和感を減らすことが可能です。
これ以外にも「被写体の輪郭線が馴染んでいない」場合も、違和感の原因になります。
その場合は「被写体の1〜2ドットの外郭を数ドットぼかす」と背景と馴染んできます。
こればっかりは経験値だったり、テクニックだったり、丁寧さだったりと様々です。
最終結果

所要時間:1時間弱
・象の鼻の下、腕の間の部分のボケがおかしい
・切り抜きが丁寧でない
Photoshopの新しい機能を試すのが目的なので、そこまできっちりとはしないですが、短時間でこの結果に満足でした〜
子供の写真はたくさんあるので、もっと合成写真を作成してみようかな?と思ってます。
それでは〜